설치 순서
1. [ Choosing a Setup Type ]
Custom
선택 후 Next
2. [ Select Products and Features ]
(1) [MySQL Servers] – [MySQL Server] – [MySQL Server 8.0] – [MySQL Server 8.0.21 – X64]
(2) [Applications] – [MySQL Workbench] – [MySQL Workbench 8.0] – [MySQL Workbench 8.0.21 – X64]
(3) [Documentation] – [Samples and Examples] – [Samples and Examples 8.0] – [Samples and Examples 8.0.21 – X86]
3개 선택 후 => 화살표 클릭
3. [ Installation ]
아까선택 한 3개 항목 확인 후
[Execute] 버튼 클릭!
설치 진행되는것 확인하실수 있습니다.
4. [ Product Configuration ]
2가지 환경설정필요하다고 뜨면
[Next] 버튼클릭!
5. [ High Availability ]
기본값 ( Standalone MySQL Server / Classic MySQL Replication ) 선택
[Next]
6. [ Type and Networking ]
[Config Type]을 ( Development Computer )로 선택
아래 [Open Windows Firewall ports for networkaccess] 체크
[Next]
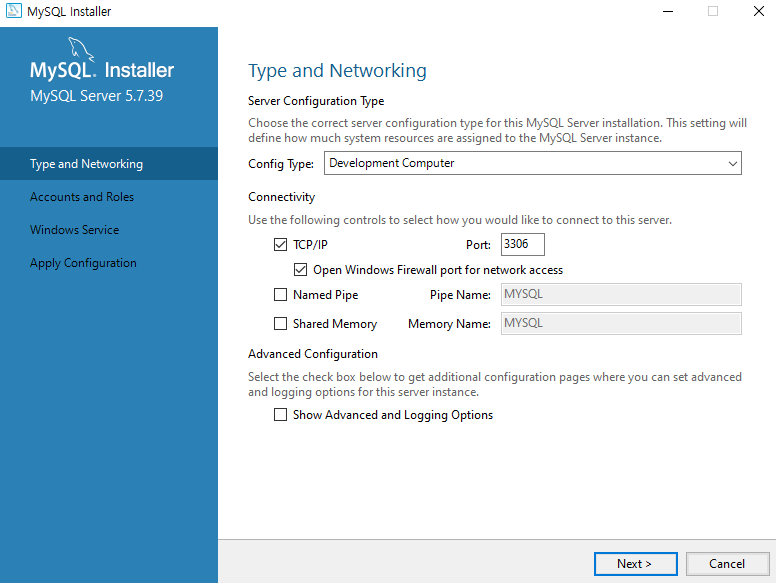
7. [ Authentication Method ]
( Use Legacy Authentication Method )를 선택
[Next]
8. [ Accounts and Roles ]
root 비밀번호 설정하라는 내용입니다.
잊지않게 꼭 메모해두세요!
* add user 는 root 말고 사용할 또다른 계정입니다. *
* 초반에는 굳이 만들지 않아도됩니다*
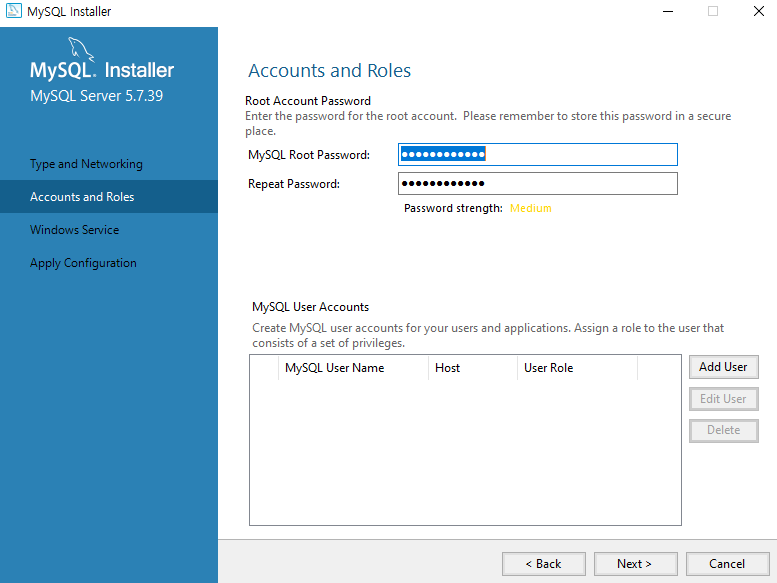
9. [ Windows Service ]
Windows Service Name 은 MySQL 로 변경
[Next]
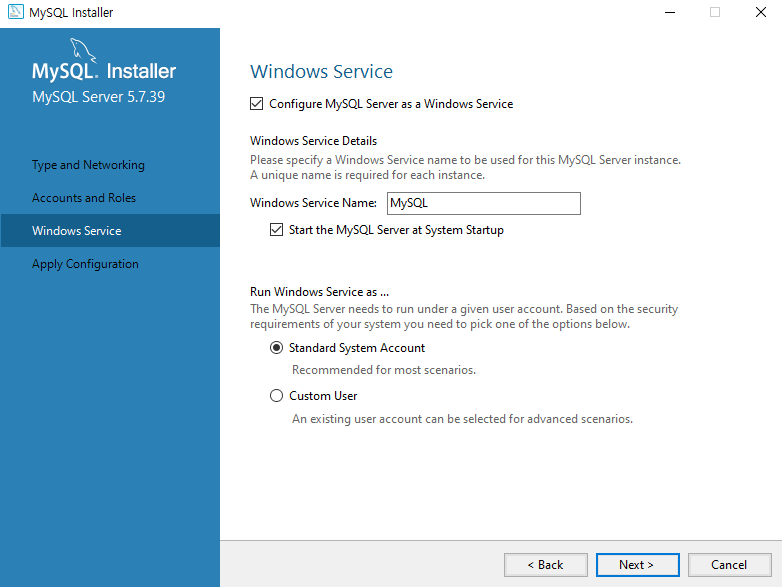
10. [ Apply Configuration ]
설정한 내용 적용 [Execute]
[Finish]

11. [ Product Configuration ]
또 나왔죠?
두번째거 설정하란뜻입니다.
[Next]
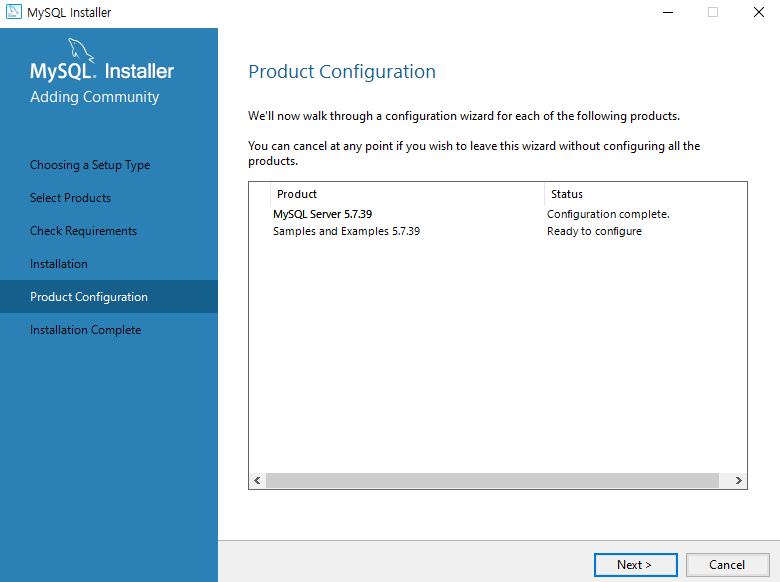
12. [ Connect To Server ]
연결할 서버 확인절차입니다
root 비밀번호 입력하고 [Check]
[Next]
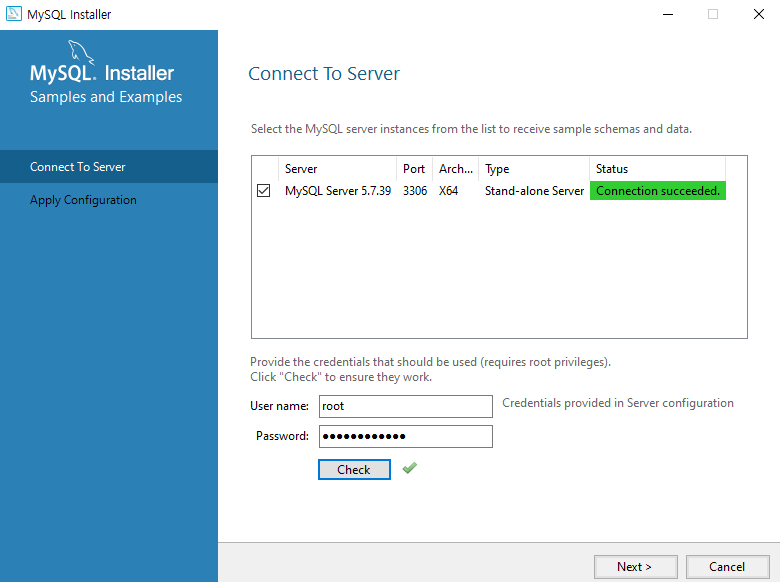
13. [ Apply Configuration ]
설정한거 적용하라는 내용입니다 [Execute]
[Finish]
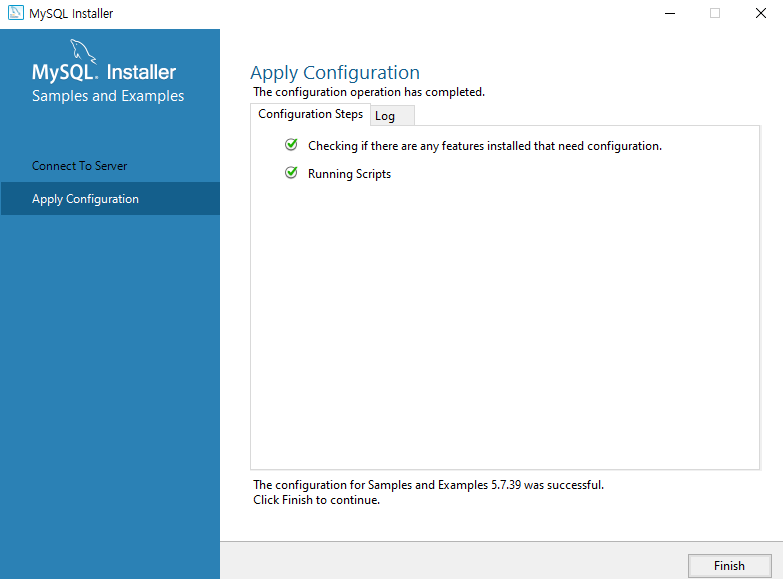
14. [ Product Configuration ]
적용된것 확인 [Next]
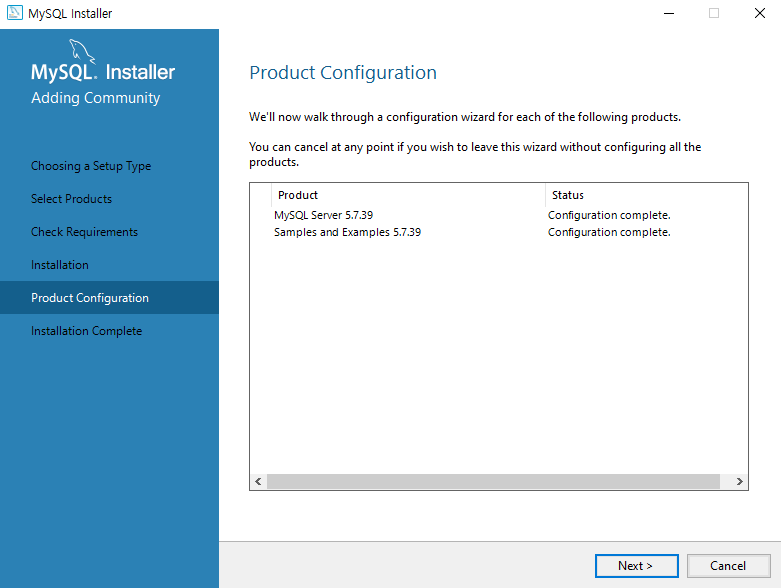
15. [ Installation Complete ]
( Start MySQL Workbench after Setup ) 체크해제!
[Finish]
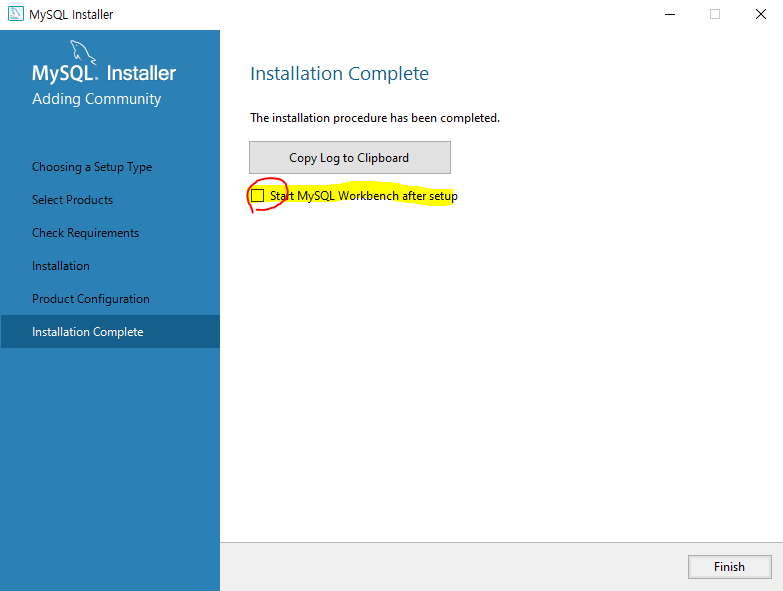
설치가 모두완료되었습니다 !

이번엔 사용을 해봐야겠죠?
MySql 다운로드 및 설치하기 (Mysql workbench 8.0) 로컬 구동 3
이제 로컬에 db 를 만들어봅시다! root 계정을 선택합니다 비밀번호 입력 하면 들어가집니다 (* Savw password in vault 선택하면 비번다시 안물어봅니다*) 그럼이렇게 들어오게 되는데 우선 패널이 너무
life-of-dev.tistory.com
'SQL > MySQL' 카테고리의 다른 글
| MySQL 다른 버전 설치 (최신 말고 이전 버전 설치) (0) | 2022.08.11 |
|---|---|
| MySQL 완전 삭제 후 재설치 (0) | 2022.08.11 |
| mysql 초기 함수 생성 시 오류 (0) | 2022.08.10 |
| MySql 다운로드 및 설치하기 (Mysql workbench 8.0) 로컬 구동 3 (0) | 2022.08.10 |
| MySql 다운로드 및 설치하기 (Mysql workbench 8.0) 로컬 구동 1 (0) | 2022.08.10 |



댓글